Select version:
Preview User Guide
Canon Image Converter free download - Image to PDF Converter Free, Image Icon Converter, Doc to Image Converter, and many more programs. The most popular versions of Image Converter for Mac are 2.8, 2.0 and 1.0. This app's bundle is identified as com.bittenapps.converter. The software lies within Design & Photo Tools, more precisely.
You can resize or rotate an image opened in Preview to fit into a particular spot. You can also reduce the file size to save disk space or to download an image more quickly.
Change an image's dimensions
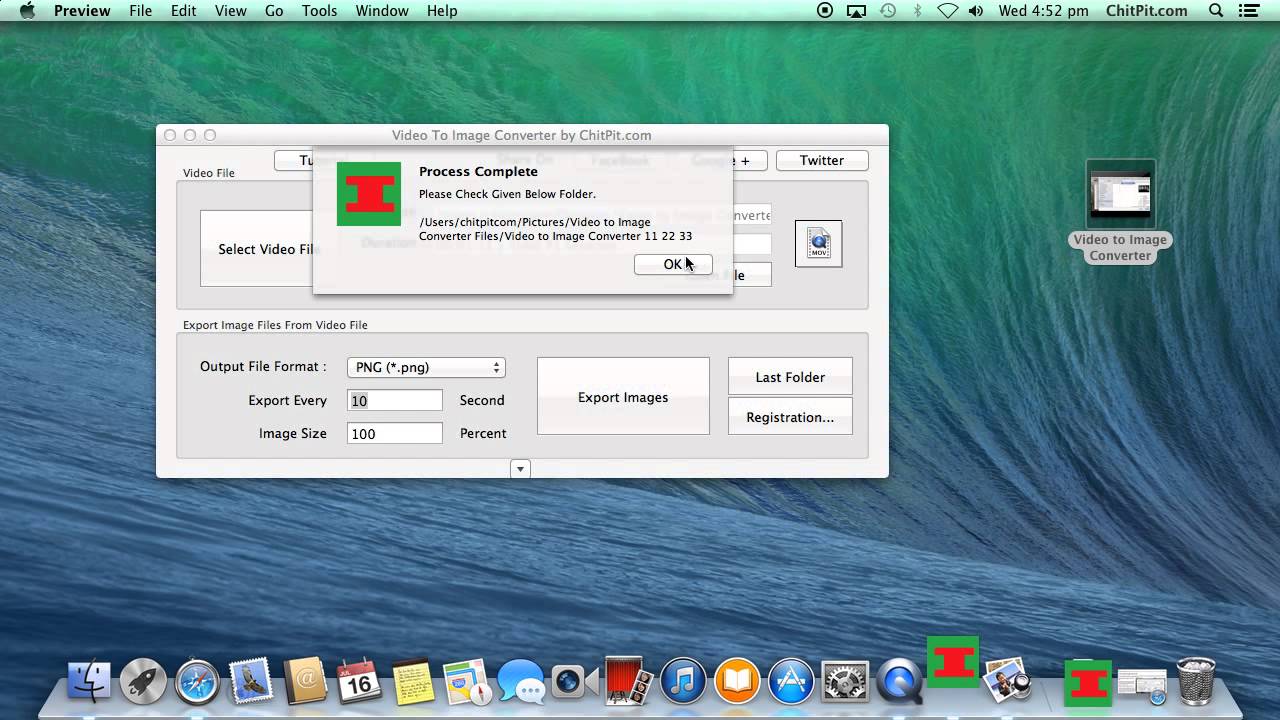
In the Preview app on your Mac, click the Show Markup Toolbar button (if the Markup toolbar isn't showing), then click the Adjust Size button .
Enter new values for width and height, or click the 'Fit into' pop-up menu and choose a size.
Resize the image by a percentage: Choose 'per cent' from the pop-up menu next to the Width and Height fields, then enter the percentage in those fields.
Force the image to keep its original proportions: Select 'Scale proportionally'. If you change either the width or height, the other value changes to maintain the proportions. If you choose a size from the 'Fit into' pop-up menu, the image's width or height may be smaller than the chosen size to maintain the proportions.
Make the image's dimensions smaller without losing any detail: Deselect 'Resample image' before changing the width or height.
Tip: To resize multiple images at the same time, display the images in the same window, select them in that window's sidebar, then choose Tools > Adjust Size.
In the Preview app on your Mac, click the Show Markup Toolbar button (if the Markup toolbar isn't showing), then click the Adjust Size button .
Enter new values for width and height, or click the 'Fit into' pop-up menu and choose a size.
Resize the image by a percentage: Choose 'per cent' from the pop-up menu next to the Width and Height fields, then enter the percentage in those fields.
Force the image to keep its original proportions: Select 'Scale proportionally'. If you change either the width or height, the other value changes to maintain the proportions. If you choose a size from the 'Fit into' pop-up menu, the image's width or height may be smaller than the chosen size to maintain the proportions.
Make the image's dimensions smaller without losing any detail: Deselect 'Resample image' before changing the width or height.
Tip: To resize multiple images at the same time, display the images in the same window, select them in that window's sidebar, then choose Tools > Adjust Size.
Rotate or flip an image
In the Preview app on your Mac, open the file you want to change.
Do any of the following:
Rotate an image: Select the image, then click (or use the Touch Bar) to rotate the image to the left. Continue clicking to keep rotating.
To rotate the image to the right, press and hold the Option key and click until you've finished rotating the image.
Flip an image: Choose Tools > Flip Horizontal or Flip Vertical.
Tip: To rotate or flip multiple images at the same time, display the images in the same window, choose View > Thumbnails, select them in that window's sidebar, then choose Tools > [Rotate or Flip].
Reduce an image's file size
In the Preview app on your Mac, open the file you want to change.
Choose Tools > Adjust Size, then select 'Resample image'.
Enter a smaller value in the Resolution field.
The new size is shown at the bottom.
Tip: To reduce the file size of multiple images at the same time, display the images in the same window, select them in that window's sidebar, then choose Tools > Adjust Size.
Anyone who has been working with digital images has had to convert them to a particular format at a certain point. You've either shot your images in RAW and now need to change them to a more commonly-used format or perhaps you need to compile a PDF document from multiple pictures or you're simply required to send or upload images in a specific format.
No matter the reason, you can easily accomplish your tasks with the aid of picture converter software. There are several tools that are particularly designed to serve conversion purposes and make the process as simple and fast as possible, by enabling batch processing.
To make your research easier we've compiled a list of 10 image converters for Mac, really useful when you need to switch from one format to another:
BatchPhoto
BatchPhoto is a batch image converter that has the capacity to read and convert to more than 170 image formats. This Mac app is designed to support RAW images from the majority of DSLR cameras and ensure conversion in bulk to more popular formats like JPEG or TIFF in a single operation. Moreover, it can create PDF from multiple pictures of various formats like JPEG, TIFF, PNG or BMP so that you'll easily share your resulting files.
Besides being able to convert multiple images at once, BatchPhoto can also resize, watermark, crop, date stamp or retouch photos in the same session. The app comes equipped with numerous features for optimizing and improving the overall appearance of your photos and it's got the advantage of being quite intuitive. You'll have no problems in easily finding what you need.
To help you boost productivity, BatchPhoto allows you to save your settings as Profiles and easily retrieve them later. You can save your newly-edited pictures on a local folder, upload them to Facebook, Flickr or FTP or send them via email.
GraphicConverter
GraphicConverter is one of the oldest software on the market, with its first release dating back from 1992. Throughout the years it has undergone several changes, but it has maintained its ability to efficiently convert photos. The tool can read approximately 200 types of formats and can export to around 80 different graphic formats, basically covering every need when it comes to converting.
Though the name would make you think it limits itself to image converting, GraphicConverter does more than that. It also allows you to apply various edits to optimize your pictures, like cropping, resizing or lens correction and also to get creative using a wide range of filters and effects.
EasyBatchPhoto
EasyBatchPhoto is another alternative to consider if you're handling a large collection of photos which you want to convert. It doesn't provide a RAW support as extensive as the previous tools, but it can read common formats like JPEG, PNG, TIFF or PSD and can write JPEG, PNG and TIFF.
In addition to image converting, the app also allows you to perform other optimization related operations, such as resizing, watermarking, cropping and rotating. The downside is that the software hasn't received a substantial update in a couple of years.
Pixillion Image Converter
Pixillion Image Converter is an intuitive tool created to support plenty of formats, including RAW ones. It is easy to use, can read and write the most commonly-used formats, quickly process them and this is basically the app's strong point.
Pixilion does other things as well, but in comparison to BatchPhoto and GraphicConverter it's quite limited. You can resize, watermark or rotate your photos, but you can't crop them, can't perform standard image editing like adjusting the brightness, contrast or saturation and you can't apply special effects.
Contenta RAW Converter
Contenta RAW Converter was created to help Mac users easily and quickly make the transition from RAW formats to more common ones. This app lets you convert multiple RAW photos at once, rename them, reduce their size, boost the saturation, contrast and brightness or apply artistic effects. You can also protect or brand your pictures by applying text or logo watermarks.
Contenta RAW Converter gives you the opportunity to save your current configuration for later use. This way you won't have to go through the same converting or resizing steps and hence gain valuable time. The app also allows you to upload your photos on its server (there's a limit of 300 images at a time) and easily share them online.
Image Size Converter online, free
IMT Image Converter
IMT Image Converter is another proposal for converting images on Mac. The app is quite simple and does exactly what's expected of it, that is efficiently change picture format images in bulk. In addition to converting, it can also create PDF files from multiple photos and perform basic operations like resizing, renaming and adding text and/or logo watermarks to pictures. You can also enhance your pictures by wrapping various frames and borders around them.
Adapter Image Converter
PhotoConvert 4
PhotoConvert 4 is an interesting Mac utility designed to ensure a simple and fast image conversion between multiple formats, including RAW ones. The process of converting images in bulk is pretty simple: add your pictures, select your preferred export options and destination folder and export them.
With PhotoConvert 4 you can perform other useful operations, such as renaming, resizing or time stamping pictures. The app has also the ability to improve the overall aspect of your images, by automatically adjusting the color level, white balance, highlights, shadows and more.
AppleMacSoft Graphic Converter
Graphic Converter by AppleMacSoft provides support for more than 50 graphic formats. These include widely-used formats like JPG, PNG or TIFF and certain RAW files from popular digital cameras.
The app is designed to be quite easy to use and to carry out the image conversion process in three simple steps. All you have to do is add your files or folder, choose the destination folder and output format and just click on the Convert button. You can't perform other operations to optimize and improve the aspect of your images other than resizing.
iWinSoft Image Converter
iWinSoft Image Converter is a simple app that allows you to batch convert images and that's it. There are no other editing options available if you wish to further optimize your pictures. The app supports all popular formats, as well as RAW files from almost all DSLR manufactures, and it's simple to use: in the main window just drag your images, select the output format and export folder and let the program process them.
Batch Image Converter
Batch Image Converter is our last proposal for converting pictures on a Mac. This is a pretty basic app that enables you to make the transition to standard image formats, like JPG, PNG or TIFF. Besides basic image converting, there's also an option available to reduce the size of your files.
This is our list of image converters for Mac users. Which app do you use to convert images from one format to another? You can let us know in the comments below.
