Apr 16,2020 • Filed to: Hard Drive Recovery • Proven solutions
SSD stands for Solid State Disk/Solid State Drive uses flash memory to store data. The reading speed of it is faster as compared to a mechanical hard drive. That's why most of us prefer using SSD to save important data and applications.
Most importantly, you can boost load times on your Windows 10 PC or MacBook by simply adding an SSD to your system. But, the drive is useless unless you format it correctly to the file system supported by Windows or Mac OS. So, if you've bought a new SSD, then you need to format it to use it so you can read or write data on it. Fortunately, you've come to the right place. Here, we are going to help you learn how to perform SSD format for Windows 10 and MacBook Pro. Continue reading, especially if you cannot format SSD as it might be possible that you're doing it in the wrong way.
Part 1: What is the Best Format for SSD?
The standard file systems introduced by Microsoft for Windows OS are NTFS and FAT. On the other hand, the Mac OS Extension and APFS are dedicated to Mac OS.
The main concern when it comes to upgrading Mac to SSD drive is the possibility of data being lost and how to safely transfer data to New SSD Drive on Mac. Luckily, macOS software provides multiple data transfer methods and you can choose from Time Machine, Migration Assistant or the Cloning method to safely transfer data to new SSD Drive. Generally, it is recommended to clone the hard drive of your Mac in case you decide to upgrade the hard drive with a solid state drive (SSD), replace an old or corrupted drive with a new one or if you are going to create a bootable hard drive. In most cases, all these demands can be achieved with the help of cloning. Format SSD on Mac. To make it easier for us to format SSD on Mac, Apple has developed a dedicated application – Disk Utility. You can access it from Applications or via macOS Startup Option. It will let you manage partitions, format storage units, and even run diagnostics on the source. To learn how to format SSD on Mac, follow these basic. The drive will be formatted HFS+, but installing macOS High Sierra or Mojave will change the format to APFS, assuming you're installing on an SSD. Tags: Disk Utility, Mac, macOS, tips Related.
For the time machine, you have to format the SSD from the default shipped format. Connect SSD Drive to the Mac USB-C or USB port Open the Disk Utility in Mac Select the Disk from the sidebar.
Let's know the best format for SSD to use.
- For Windows OS
- For Mac OS
NTFS is commonly used on the computer. When it comes to the best format for SSD in Windows, NTFS is highly recommended to use. Drive with a FAT file system can't store a single file having a size above 4GB. Moreover, the FAT file system fails to save a file as a complete one when you write any new data after the deletion of the file. There is no such thing with the NTFS file system.
The MAC OS Extension file system is introduced in the MAC OS 10.12 or earlier versions. The default file system on Mac OS for SSDs is the APFS. So, the recommended file system to use is APFS as it comes with several benefits - strong encryption, disk snapshots, and space sharing. Most importantly, it provides full support for SSD on MacBook Pro.
So, it is highly recommended to select the compatible format that your system lists. If the in-built drive is set up NTFS file system in Windows or APFS on MacBook Pro, then don't change it.
Once learning the right format to use for SSD on your system, the next step is to learn how to format SSD. Formatting will delete everything present on your drive. Therefore, if you have stored important files on your SSD, then it is recommended to backup them before proceeding further.
Part 2: How Do I Format SSD in Windows 10?
You can take advantage of Windows in-built hard disk or drive tool known as Disk Management in order to format your SSD on Windows 10. Disk Management is Windows utility introduced by Microsoft in Windows XP as a replacement for the extremely old partition tool known as FDISK command. With Disk Management, you can perform simple partition and disk operations, for instance, create partition, format partition, delete partition, shrink or extend partition or change drive letter.
Using Disk Management to format new SSD is very easy and simple as you don't have to use any third-party application to get the job done. Follow the below simple guide to learn how to use Disk Management for formatting the SSD on Windows 10-
Step 1 To start with the process, right-click on the Windows Start button and choose 'Disk Management' to navigate to the interface of the disk management. Else, simply type 'diskmgmt.msc' in the Run dialog box to open Disk Management.
Step 2 After that, right-click on the partition on your SSD you would like to format and select the 'Format' option as shown below in the figure.
Step 3 Next, you need to specify the file system i.e. NTFS, allocation unit size and volume label and hit the 'Ok' button after all these settings.
Note: Make sure that you have checked the box next to the 'Quick Format' before you format an SSD. If you format it with unchecked, then your system will perform a full format that can reduce the lifespan of your SSD.
Step 4 Once ensuring there is no important file in the partition and hit on the 'Ok' button to continue.
In a while, your selected SSD partition will be formatted. Everything will be erased on the drive so to make the drive reusable.
Part 3: How Do I Format a New SSD in My MacBook Pro?
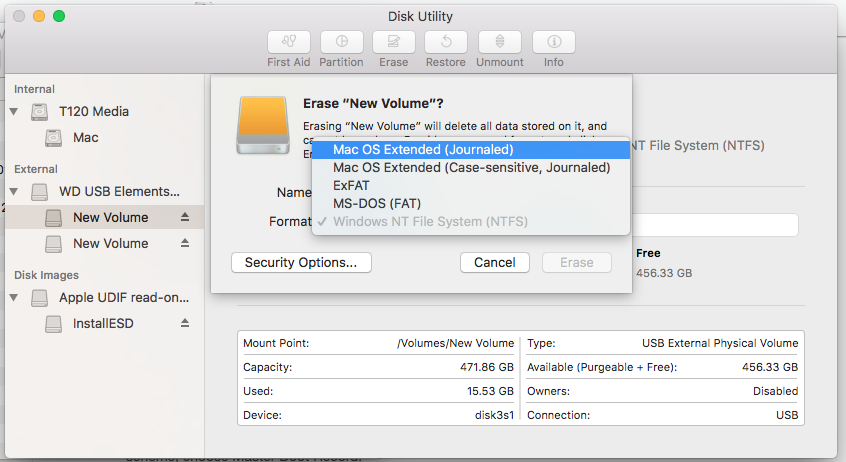
You can use Disk Utility to format a new SSD drive on your MacBook Pro. Like Disk Management in Windows, Disk Utility is a system utility you can use to perform disk or disk volume-related operations on the Mac operating systems.
Let's learn how to format SSD using Disk Utility - Cleanapp 5 0 1 download free.
Step 1 On your MacBook Pro, click 'Go' Menu in the 'Finder. After that, choose the 'Utilities' to open the Utility folder. Here, open the Disk Utility.
Step 2 Then, choose the new drive from the left panel and click on the 'Partition' tab from the right pane. Next, choose 'one partition' from the 'Partition Layout' drop-down menu.
Step 3 Choose 'GUID Partition Table' when a window pops-up and hit on the 'Ok' button.
Step 4 Now, enter the partition name and select the file system from the drop-down list of 'Format'. The list will generally show the compatible file system.
Step 5 Finally, click on 'Partition' to begin with the partitioning & formatting the new SSD.
Part 4: How to Recover Data from Formatted SSD?
When you format your SSD, all the data including videos, emails, photos, etc on it gets deleted. That's why you should create a backup of the drive before formatting it. Mac blur image. But, what if you forget to create a backup and end up losing your important files after formatting SSD? Then, Recoverit (IS) can help you recover data from SSD after format.
iSkysoft is the most professional and reliable data recovery software available on the internet. The interface is clean and simple, which makes it extremely easy to use. It features advanced and powerful scanning algorithms to help you locate and recover the lost files.
Recoverit (IS)
Here are its main features - Jah wobble edge the holger czukay snake charmer rar.
- Supported file types - it can help you recover any type of file, which includes photos, videos, documents, emails, graphics.
- Supported storage device - you can use it to get back data from any kind of storage device, such as SSD, hard drive, memory card, digital camera, pen drive, etc.
- Works under different scenarios - it can help you recover files due to accidental deletion, system crash, device formatting, virus attack, sudden power failure, etc.
- Compatibility - it provides the support to recover data on both Windows and Mac OS.
- Easy and quick recovery - you can easily recover your lost files in no time.
To learn how to get back data from formatted SSD, get Recoverit (IS) from its official site on your system and follow the below steps.
Step 1 Select a locationAfter installing the Recoverit (IS) on your system, run it and select a target location or drive from where you want to get back your lost files. Then, click on the 'Start' button to start the scan process on the selected location.
Step 2 Scan the locationNow, the software will initiate the scan process to look for the lost files in your chosen location. You can also define selections or choose filters for customization. Here, you may have to wait for a few minutes to complete the process.
Step 3 Preview and recover filesOnce the scan completes, you can preview the files you can recover and select the ones you would like to retrieve. Finally, hit the 'Recover' button to get them back on your system.
How To Format A Ssd Drive
When you're saving the recoverable files, don't save to the same location from where you lost. Consider another location to avoid data overwritten. Gratis online roulette. Also, if you want to increase the chances of getting the data from your formatted SSD, stop using the drive as soon as you determine files are lost.
How To Format An Ssd For Cloning
Conclusion:
That's all on how to format SSD in Windows 10/MacBook Pro. Generally, formatting results in data loss. So, if you find a lost data after formatting and don't have a backup, then use professional SSD data recovery software like iSkysoft as fast as you can to perform SSD data recovery.
